
Maria is a Content Writer with a keen interest in Technology and Productivity Tools. Her articles can be found on sites such as Onlinetivity and Delesign. Outside of work, you can find her mini-blogging about her life on social media. Learn about our Tech Review Board
Updated August 1, 2024 Reviewed & Updated by Afam Onyimadu Expertise: Microsoft, R, SQLAfam has been a content writer with Guiding Tech Media since August 2023. However, his experience in tech writing dates back to 2018, when he worked as a freelance writer for Make Tech Easier. Over the years, he has grown a reputation for publishing quality guides, reviews, tips, and explainer articles. His work is featured on top websites, including Technical Ustad, Windows Report, and Next of Windows. He has training as a Microsoft Certified Professional and has covered more Microsoft-related guides on these platforms. Learn about our Tech Review Board
A header in Microsoft Word is the top-most section in a Word document. It displays information like document topic, page number, company logo, author’s name, etc. Below, we explore different ways of using it.
Step 1: Launch Microsoft Word.
Step 2: On the Ribbon, click on the Insert tab.

Step 3: Click on Header to see some built-in header designs that you can choose from.

Step 4: Select any of the provided templates, and Microsoft Word should add that template to your document.
Step 5: Move your cursor to the header and type your desired text.

Step 6: Click on Close Header and Footer after you provide the text. Alternatively, press the Esc key on your keyboard.

You may try some pro tips if you cannot open Microsoft Word.
Step 1: Place your cursor at the top of the Word document where the header lies and double-click to launch the Header and Footer editing tool.

Step 2: Move your cursor to the header part that you want to edit and make your edits.

Step 3: After editing your header, click on Close Header and Footer in the Ribbon to close the editing tool. Alternatively, double-click anywhere in your document besides the header section to close the editor.

Step 1: Click on Insert in the Ribbon.
Step 2: Select Header from the list of options.

Step 3: Click on Remove Header.

Once you follow these steps, Word deletes the header from your document automatically.
Managing footers in Microsoft Word is similar to managing headers. The footer process for the headers section remains nearly the same as we discussed above. Here’s how it works:
Step 1: Launch your Word app.
Step 2: On the Ribbon, click on the Insert tab.
 Insert tab in Word" width="1694" height="191" />
Insert tab in Word" width="1694" height="191" />
Step 3: Click on Footer. Like headers, there are built-in footer designs to choose from.

Step 4: Select any of the templates provided, and MS Word should add that template to your document.

Step 5: Move your cursor to the footer and provide your preferred text.
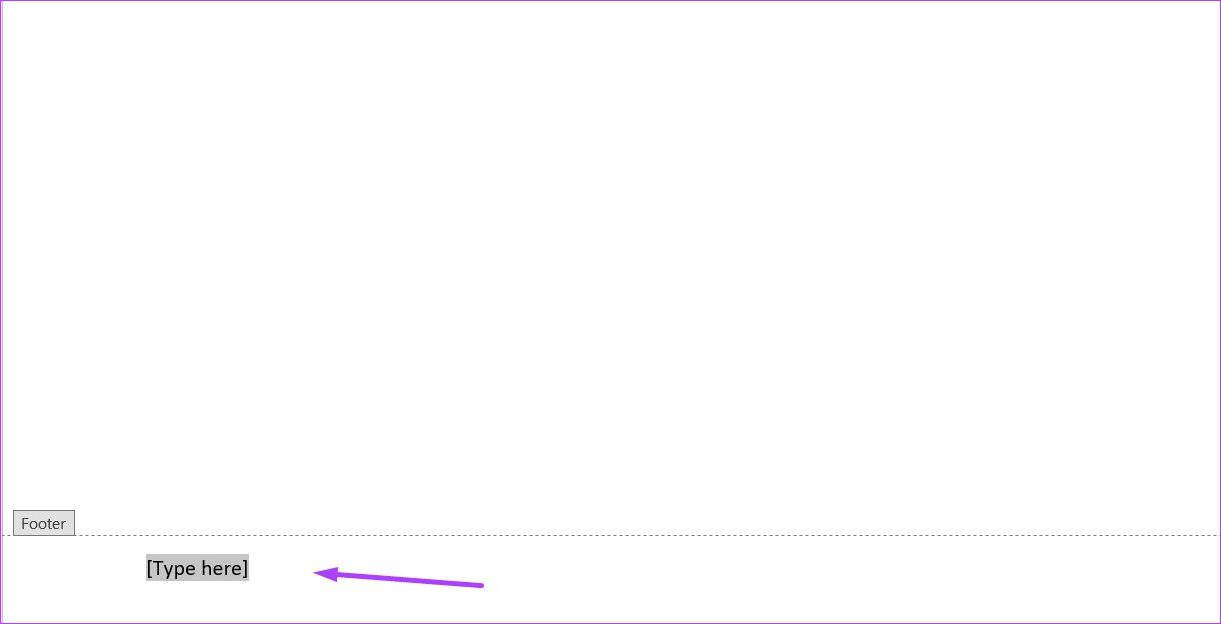
Step 6: Click Close Header and Footer after adding text. Alternatively, press the Esc key on your keyboard.
Step 1: Double-click the footer you want to edit. This action launches the Header and Footer editing tool.

Step 2: Move your cursor to where you need to add information in the footer and make your edits.

Step 3: After editing your footer, click Close Header and Footer in the Ribbon. This action will close the editing tool. You can also double-click any part of the document aside from the footer section to close the tool.
Step 1: Click on Insert in the Ribbon.
Step 2: Select Footer from the list of options.
Step 3: Click Remove Footer.