
When you purchase through links on our site, we may earn an affiliate commission. Here’s how it works.

You’ll want to know how to transfer data from Android to Android if you’ve got your hands on a new Android phone recently.
Whether you’re upgrading to a top-end flagship or using a budget-friendly handset, there’s no need to leave your settings, apps, and photos behind. It just takes a few taps to make the transition from your old Android phone to your new one, and it’s easy once you know how.
Google has made it easy to transfer data from Android to Android. Once you’re done, you can get right back to using the best Android apps. Or, you can always load up Tom’s Guide and read more about the best Android phones.
Read on to see detailed instructions for each step.
Before you transfer anything, you'll need to create a backup first. If you haven't done so already, follow the steps below to backup your data and photos before you start the transfer. If you've already backed up your data and photos to your Google account, skip down to the last section.
1. Open the Settings app on your phone, then scroll down and select System settings.
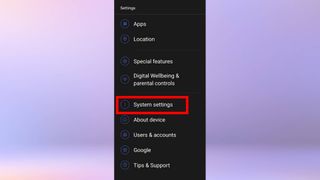
2. Scroll down again, and select Back up and reset.
Get instant access to breaking news, the hottest reviews, great deals and helpful tips.
By submitting your information you agree to the Terms & Conditions and Privacy Policy and are aged 16 or over.

3. Turn on Back up my data. This will backup app data, Wi-Fi passwords and other settings to Google servers.
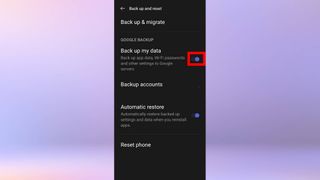
1. Open the Google Photos app, then tap your Google account profile picture (displayed in the top-right corner).
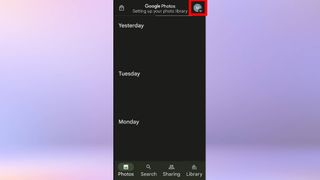
2. Select Photos settings, then Back up and sync.
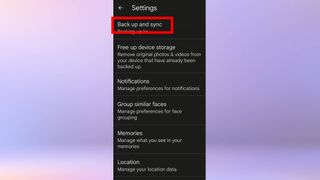
3. Turn on Back up and sync using the toggle.
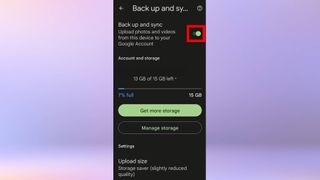
1. Insert your SIM card into your new phone and turn it on. Then connect to Wi-Fi. During the start up process, you’ll get a popup asking if you’d like to copy apps & data from an old phone. Select A backup from an Android phone.
2. On your old phone, open the Settings app, then select Google.
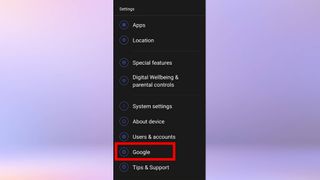
3. Still using your old phone, select Set up and restore. Then, select Set up nearby device. Your phone will now search for nearby devices.
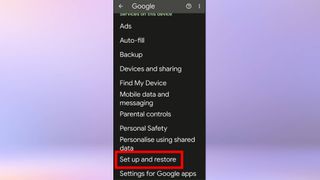
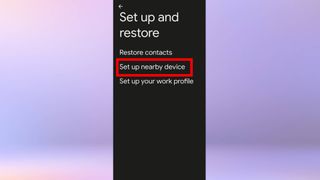
4. Select your new phone’s model name from the list.
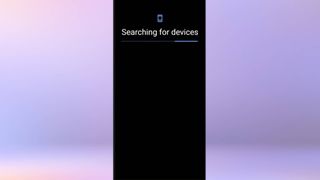
5. Tap “Next” and then confirm the screen lock for your old phone. Then, tap Copy.
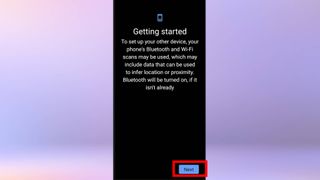
6. On your new phone, sign into your Google account and then confirm the screen lock of your old phone again (this time on the new device).
7. Finally, tap “Restore” to transfer your data to your new phone.
And you’re done! As you can see, there are a few steps involved in the process, but it’s easy to transfer data between Android phones once you know how. The method will vary slightly depending on the devices you’re using, but luckily Google makes it easy to follow along thanks to their on-screen instructions.
We also have a general how to set up your Android phone tutorial if you’d like to set your new phone up without transferring your data from your old device.